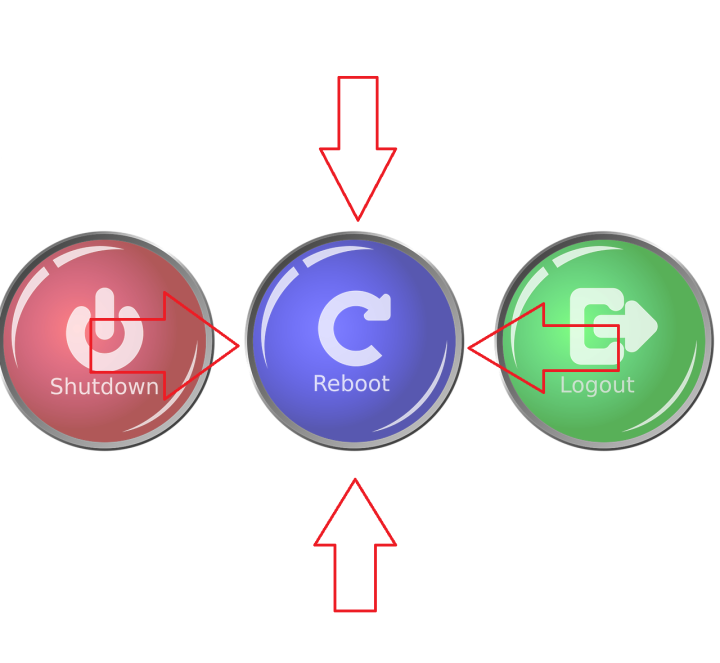It’s always frustrating when you’re dealing with a glitch on your laptop, especially when you’re in the middle of an important task. Rebooting your laptop can often help resolve these issues and get your device running smoothly again. In this article, I’ll walk you through the steps for rebooting your laptop, as well as some troubleshooting tips and best practices for maintaining your device. Rebooting your laptop can help resolve a variety of issues, doesn’t matter if you are dealing with a screen that is suddenly frozen or slow performance. So let’s get started!
Contents
Here are the steps you can follow to reboot your laptop:
- If you have any open files, close them. Also make sure all programs are closed.

- Click on the “Start” button in the bottom left corner of your screen. (In some computers it will appear at the bottom-center, right center, or left center, according to your customization.)

- Click on the “Power” icon in the Start menu. You should find it immediately. No struggles.
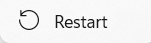
- Click on “Restart” in the pop-up window. It’ll pop at the bottom of a few other options.
And then, you’re set. Your laptop will begin the reboot process.
Alternatively, you can also try the following:
- Press and hold the power button until your laptop shuts off.
- Wait a few seconds, then press the power button again to turn your laptop back on.
Note: The exact steps for rebooting your laptop may vary depending on the make and model of your device. If you’re having trouble finding the “Power” icon or “Restart” option, you can try searching for them in the Start menu or checking the documentation that came with your laptop.
Tips for rebooting your laptop
- Make sure to save any open files and close all programs before rebooting. This will help prevent any data loss.
- Consider scheduling regular reboots for your laptop. This can help improve the performance and stability of your device.
- If you’re experiencing frequent issues with your laptop, it’ may be worth’s highly recommended running a diagnostic test to check for any hardware problems.
- Keep your laptop updated with the latest software and security patches. This can help prevent future issues and improve performance.
- Consider using a laptop cooler to help prevent overheating, which can cause problems and cause your laptop to crash. Yeah, no one likes it when happens.
- Regularly clean your laptop to remove dust and debris that can clog up the cooling system and cause overheating.
- If you’re dealing with persistent problems, it may be worth backing up your important data and considering a factory reset. This will wipe your laptop clean and return it to its original state, which can help resolve any underlying issues.
F.A.Q.
Q: Why should I reboot my laptop?
A: Rebooting your laptop can help fix problems and improve performance. It’s a simple process that involves restarting your computer, but it can have a big impact on your system’s stability and speed. Rebooting can help resolve a variety of issues, such as a frozen screen, slow performance, and more.
Q: How often should I reboot my laptop?
A: There’s no hard and fast rule for how often you should reboot your laptop. However, scheduling regular reboots can help improve the performance and stability of your device. Some people like to reboot their laptop once a week, while others do it every day. It’s ultimately up to you and what works best for your needs and schedule.
A: If your laptop is frozen and you’re unable to access the start menu, you can try pressing and holding the power button until the device shuts off. Then, wait a few seconds and turn it back on. This should reset your laptop and allow you to access the start menu again.
Q: Can rebooting fix hardware problems?
A: Rebooting your laptop will not fix hardware problems. If you’re experiencing frequent issues with your laptop, it may be worth running a diagnostic test to check for any hardware problems. If you do find a hardware issue, you’ll likely need to have it repaired by a professional.
Q: Is it safe to reboot my laptop?
A: Rebooting your laptop is generally safe. Just make sure to save any open files and close all programs before rebooting to prevent any data loss. If you’re concerned about the safety of your laptop, you can try using a surge protector to protect your device from power surges and other electrical issues.